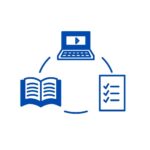Meet Open edX & Studio
Open edX is a great platform, but student engagement is critical for the success of a virtual learning project. Course components, also known as XBlocks or Open edX advanced components, are the key elements in any Open edX course. Every piece of content is inserted as a course component in Studio, from simple text and videos to complex exams.
10 Advanced components for Open edX
In this article we explore 10 less known Open edX advanced components that will enable you to enrich your virtual courses and give a more engaging experience to your students.
Adding Advanced Modules in Open edX Studio
To enhance your Open edX courses, you can add advanced modules using Studio, the course authoring tool for Open edX. Advanced settings in Studio allow you to integrate various components by entering specific JSON codes. For example, to add a “Poll” component, you would navigate to the “Advanced Settings” tab in Studio and add the following JSON configuration:
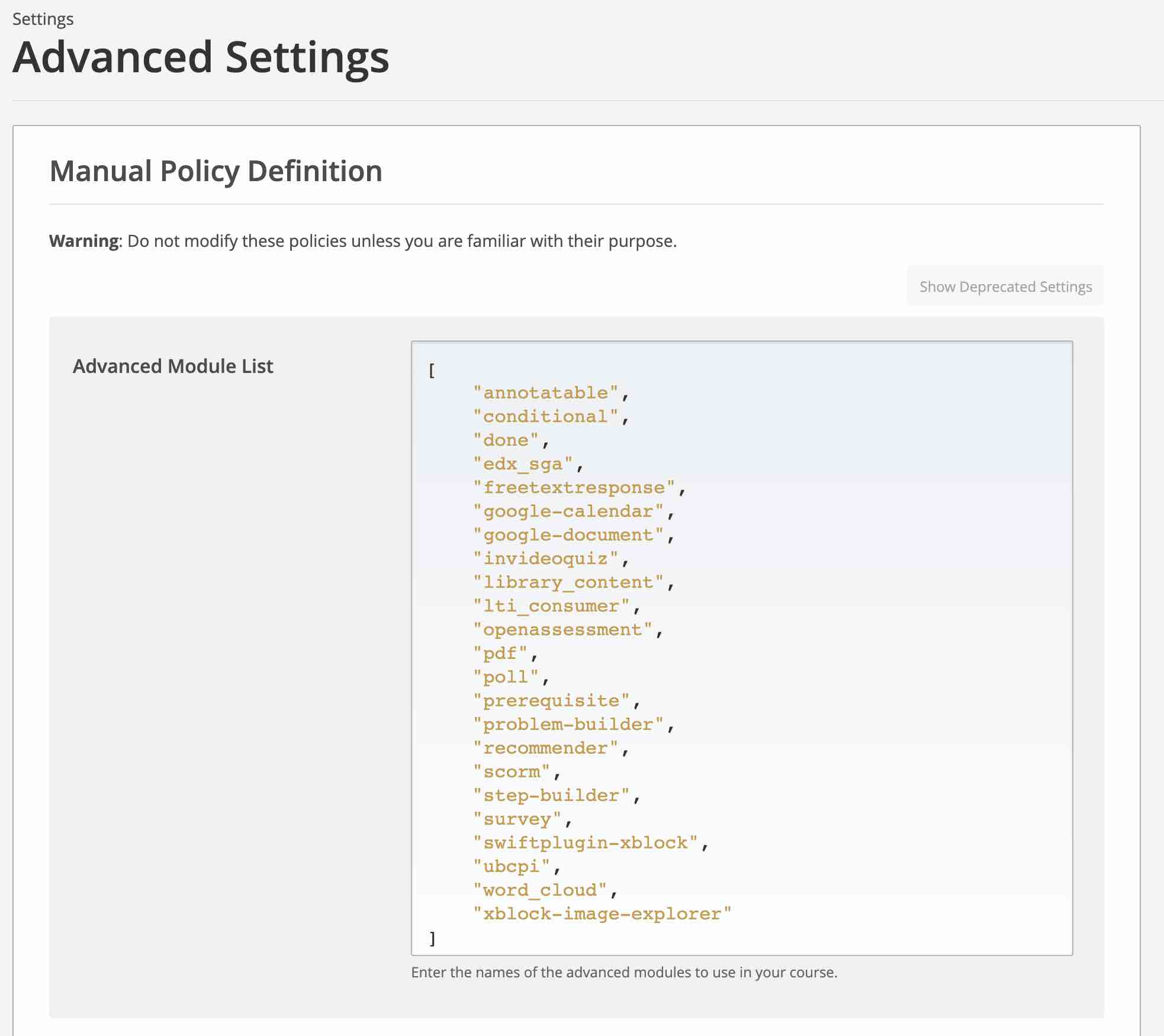
Completion
Add “done” to the list of advanced modules.

The completion Open edX advanced component provides learners with a way to indicate both to themselves and to the course team that they have completed an activity.
The completion tool is itself a graded Open edX component and is therefore always included on the learner Progress page. However, depending on whether it is used in a graded or ungraded section of the course, it appears either as a part of the learner’s final grade or as a practice score, respectively.
If you use the completion tool in an ungraded section of the course, the score for completing the activity that it is associated with is listed as a practice score on the Progress page. Practice scores are not included in the learner’s final grade for the course.
You can also use the completion tool in graded sections of the course. If you do so, a score for completing the activity is included in learners’ final grades. For example, if you include a completion component in a particular unit of the course content, learners who use the component to mark the unit as complete receive 1/1 points, while learners who do not mark the unit as complete receive 0/1 points. These scores are included in learners’ final grades on the Progress page.
Note: We recommend using the completion tool primarily to track progress for ungraded activities such as reading assigned texts, watching videos, or participating in course discussions.
When you add a completion component to a unit, learners see a control that is labeled Mark as complete. In this example, the completion component follows a Text component.After a learner selects this control, the label changes to Unmark. Learners who revisit their work in a unit and want to change the completion status can select this control as many times as needed.
Conditional
Create a set of components that will be shown if another Open edX component meets certain criteria.
To enable this Open edX advanced component: add “conditional” to the list of advanced modules.
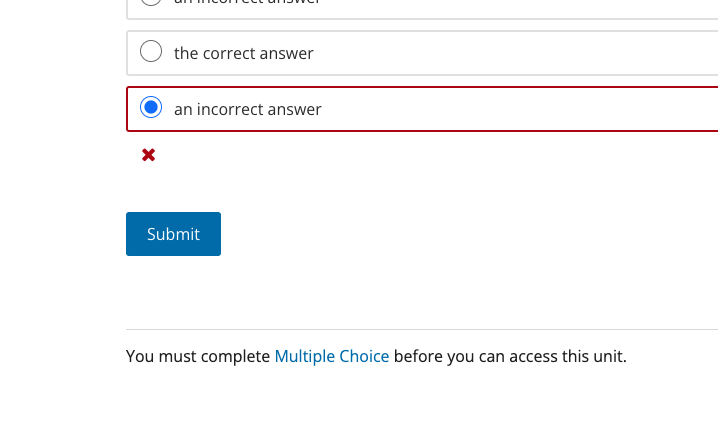
The conditions can be:
- poll answered
- problem submitted
- problem attempted
- problem correct
- post voted
The conditions can be tested on True or False, and on more than one component.
Google documents
Easily embed Google documents in your course with this Open edX advanced component:
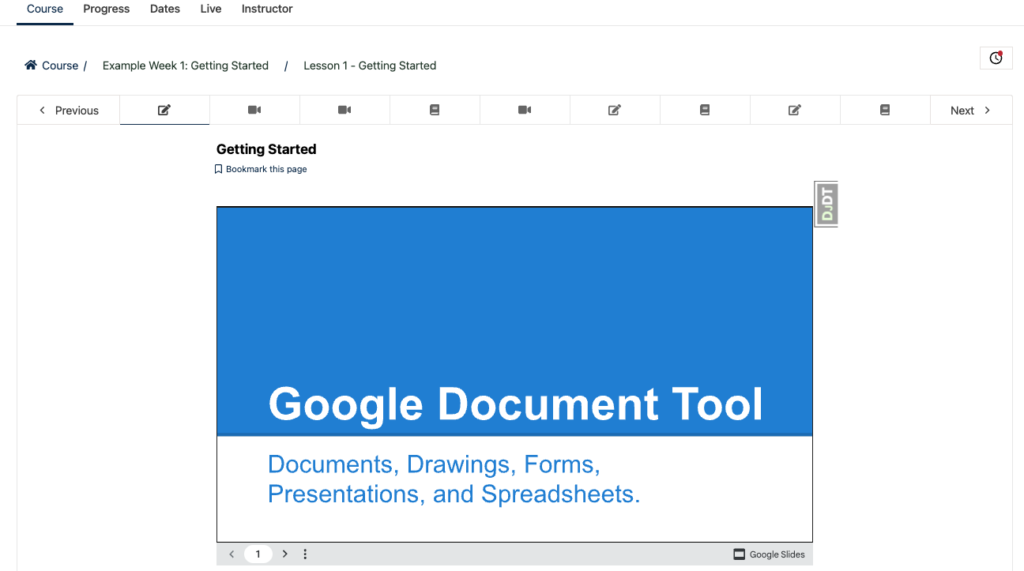
To enable, add “google-document” to the list of advanced modules. Then add the Open edX component to your course unit.
Google Calendar
Embed a public Google Calendar in a course with this Open edX advanced component:
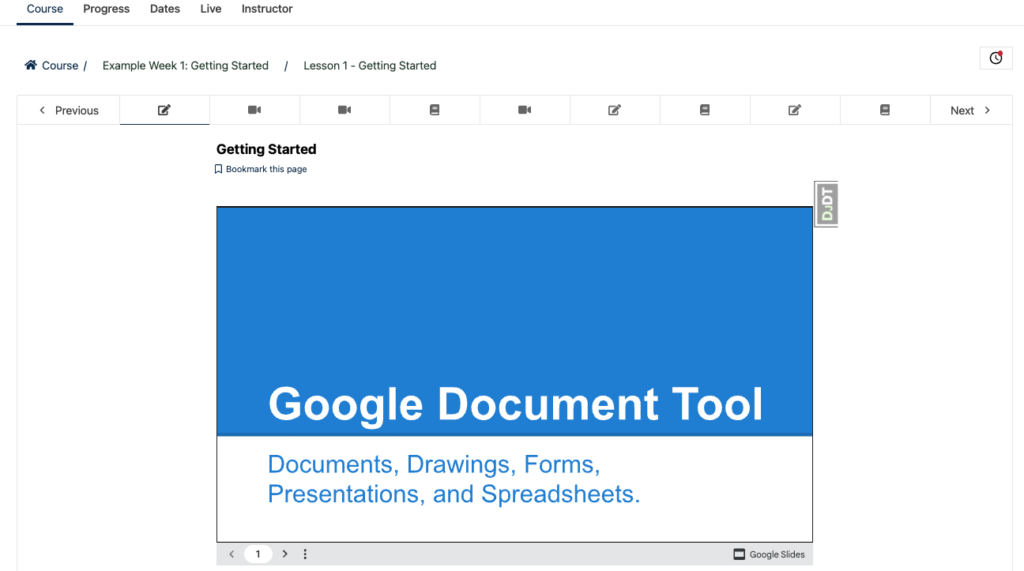
To enable, add “google-calendar” to the list of advanced modules.
SCORM Open edX component
To enable, add “scorm” to the list of advanced modules
Do you have legacy content in SCORM format? You can reuse them and add the increased functionality of an LMS, like exams, handouts, textbooks, user control access, etc. by adding a SCORM Open edX advanced component.
Features:
- Full SCORM data student reports for staff users
- Optional auto-fullscreen
- Optional display in pop-up window
- Integrated grading, compatible with rescoring
- Compatibility with Django storages, customizable storage backend
- Works with Maple, the latest Open edX release (use v12 for Lilac, v11 for Koa, v10 for Juniper and v9 for Ironwood)
Peer instructor question
To enable, add “ubcpi” to the list of advanced modules.
Over the last 20 years, Peer Instruction has become a widely-adopted instructional technique across higher education. It is the cornerstone of a range of approaches that collectively aim to use classroom time (usually lectures) more productively than simply as a vehicle for didactic presentation of content. Such approaches often broadly classified as ‘interactive engagement’ strategies, or — more recently — ‘flipped classroom’ approaches. That’s the spirit for this Open edX advanced component:

Peer instruction problems give learners more interactive engagement while they complete a multiple choice question that may or may not have a correct answer. The tool supports deeper consideration of the learner’s understanding of a concept and the correctness (if applicable) of an initial answer. Learners complete these problems in three steps.
First, the learner answers a multiple choice question and provides an explanation for the answer. Next, the learner sees answers and explanations submitted by other learners. After reflecting on these peer responses, the learner can make revisions and submit a final answer and explanation. Finally, the learner sees the correct answer, if supplied, and any explanation that you provided for it.
As soon as 10 learners complete the assignment, the peer instruction tool displays a pair of class breakdown histograms. These histograms show how frequently learners selected each of the options, before and after they reviewed the responses submitted by other class participants.
Poll
To enable, add “poll” to the list of advanced modules.
You can include polls in your course to gather learners’ opinions on various questions with this Open edX advanced component.
For a poll, you configure one question and multiple possible answers. If you need to ask multiple questions, use the Survey Tool Open edX component.
The following example poll has four possible answers to the question.
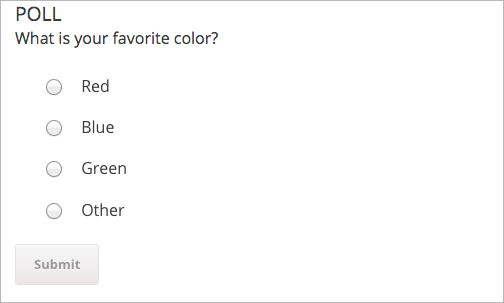
After learners submit their answers to the poll question, they see the poll results that have been gathered at this time, unless the poll has been configured to hide results.
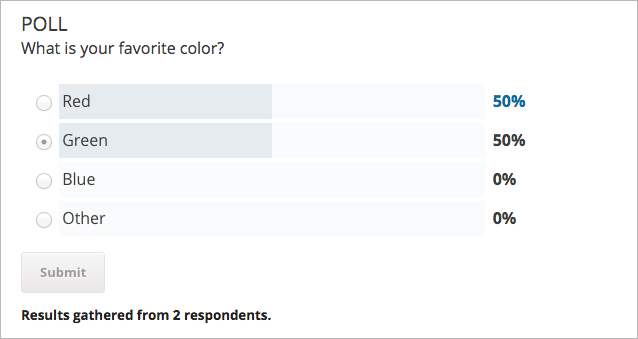
Staff graded assignment
This is a simpler alternative to the standard Open Response Assignment, or ORA.
To enable this Open edX advanced component, add “edx_sga” to the list of advanced modules.
Add a new problem component and select Staff Graded Points from the Advanced tab.
In the Edit window, select the name and the text that will be displayed to the students, as well as the points for the activity.
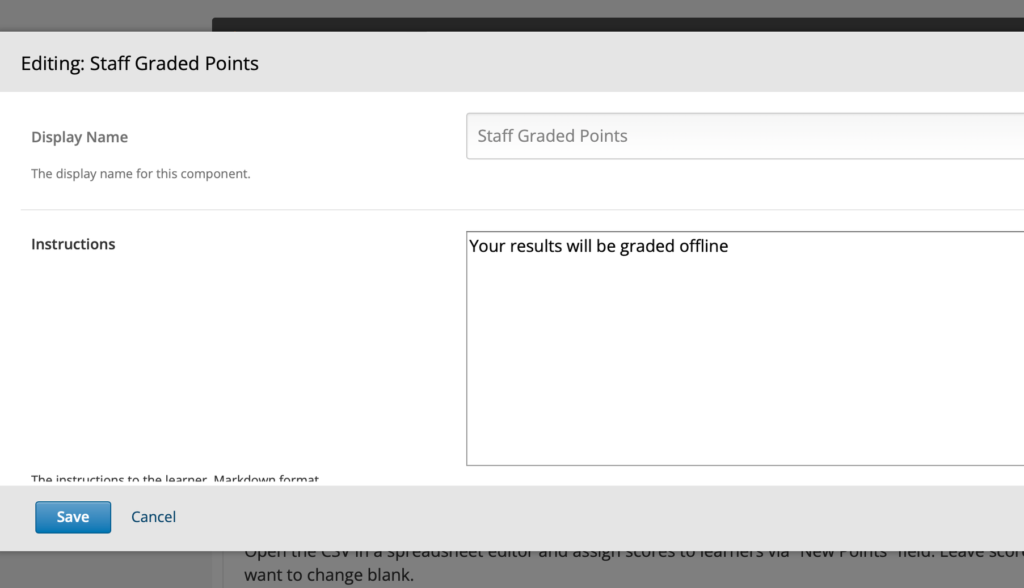
In the LMS, as a course staff user, click on Export Scores. Optionally, select the tracks and/or cohorts.
A CSV file will be downloaded to your local computer. Edit the downloaded CSV file with a plain text editor (avoid using Word, Excel or any other spreadsheet applications). E.g., use Windows Notepad or TextEdit in a Mac. The file will have one row per each student enrolled.
Add the points for each learner at the end of the line, after the last comma. Don’t modify the previous data. Don’t add spaces or additional characters. Save the file
Click on Import Scores and select the updated file from your computer. If the process was successful, you will receive a message indicating the number of learner scores updated.
Survey
To enable the survey Open edX advanced component, add “survey” to the list of advanced modules.
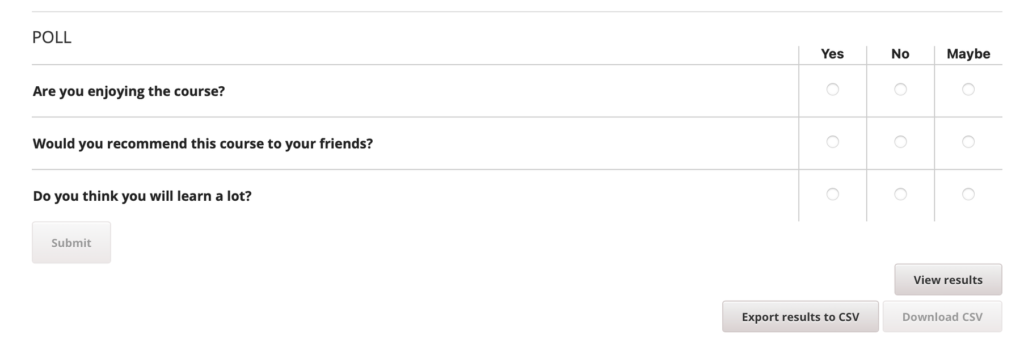
Word cloud
To enable, add “word_cloud” to the list of advanced modules
In a word cloud Open edX advanced component, learners enter words into a field in response to a question or prompt. The words that all of the learners enter then appear instantly as a colorful graphic, with the most popular responses appearing largest. The graphic becomes larger as more learners answer. Learners can see how their peers answered as well as contribute their thoughts to the group.
For example, the following word cloud was created from learners’ responses to a question about why they think addressing climate change is difficult.
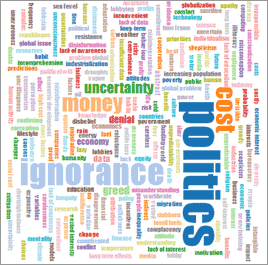
Conclusion
Incorporating advanced components in Open edX not only enriches the learning experience but also significantly boosts student engagement. By leveraging these tools, you can create dynamic and interactive courses that keep learners motivated and involved. Whether it’s through polls, surveys, or interactive peer instruction, these components help in creating a more immersive educational environment.
Thank you for exploring these advanced Open edX components with us. By integrating these tools into your courses, you can enhance the learning experience and drive better educational outcomes. If you want to know more about our services or need assistance in implementing these components, contact us. Together, we can create more engaging and impactful learning experiences for your students.